
Learning in Advisor Plus+
Your complete guide to start learning in advisor plus
About Advisor Plus
Here at Masterfully, we’re experts on creating informative courses on technical subjects. We specialize in breaking down course material into manageable, bite-size pieces, to help you move through the course quickly while comprehending fully. We’ll guide you through your course in the way that helps you learn best. Advisor Plus provides multiple ways to study, to accommodate everyone.
Use this Quick Start Guide to start learning in Advisor Plus. Jump to specific sections using the buttons or table of contents below, or scroll to browse.
Learner Quick Start Guide – Table of Contents
The My Courses page is the main dashboard of Advisor Plus. Browse all your available courses in one central location.
After logging into your account, you’ll land on the My Courses page. All courses your admin enrolls you in will appear here. View additional information about the course by clicking the info button on the course tile. To enter into any course, click the orange start button on the corresponding course tile.
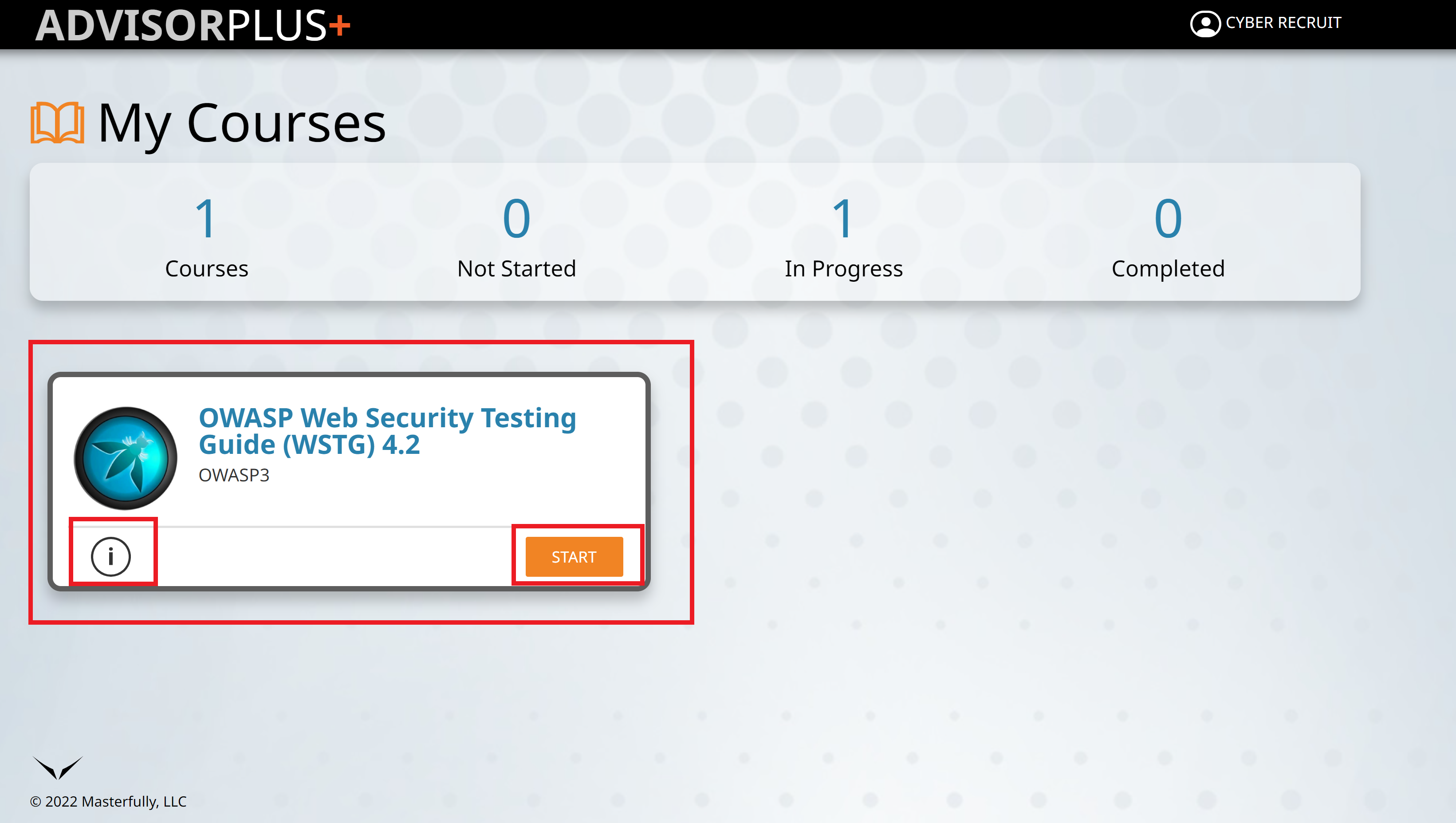
My Courses Dashboard: Navigate between multiple courses, and view additional course information
Along the header bar, in the right corner, you’ll see an icon with your name next to it. Here, you’ll find menu options like Preferences, the full Help Center and a Contact Us form to submit any questions you may have along the way. This is also where you can formally sign out of your account, if needed.
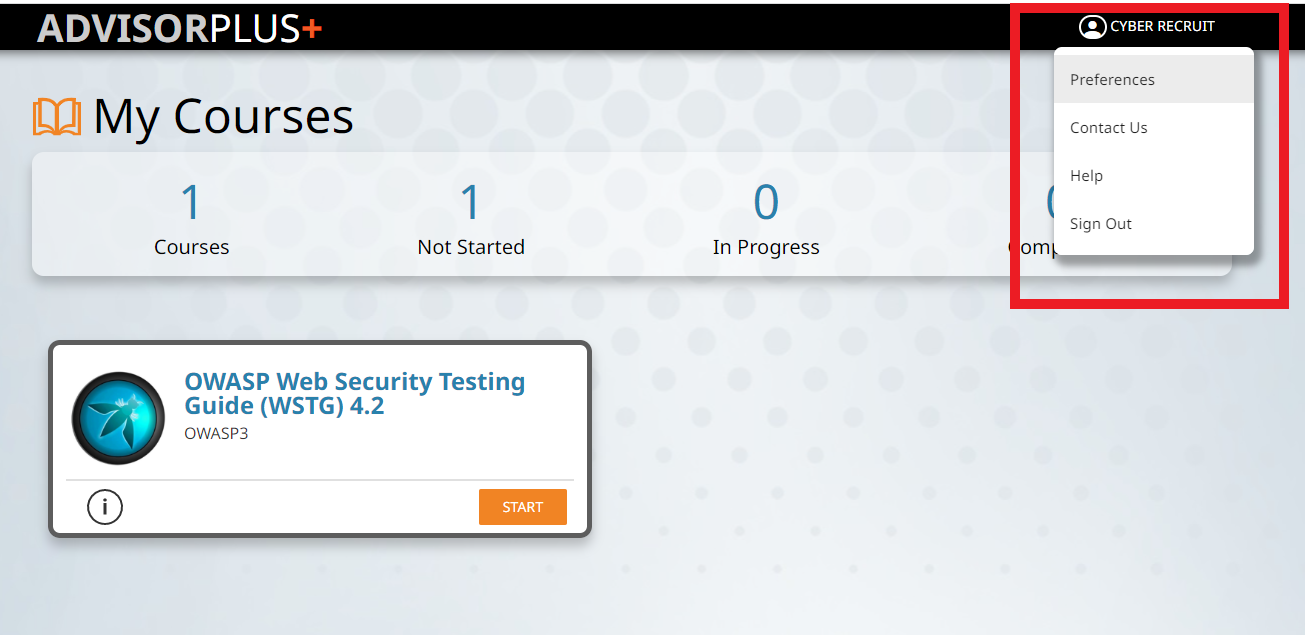
Access the Help Center, Preferences, Contact Us and Sign Out features.
Before starting your course, review the Orientation Slides — informational slides that provide context, learning goals and more.
Now it’s time to start your course! Click START to enter your first course. The first time you view a course, you’ll be guided through Course Orientation.
This simply consists of background information or learning goals your administrator wants you to know before starting the course.
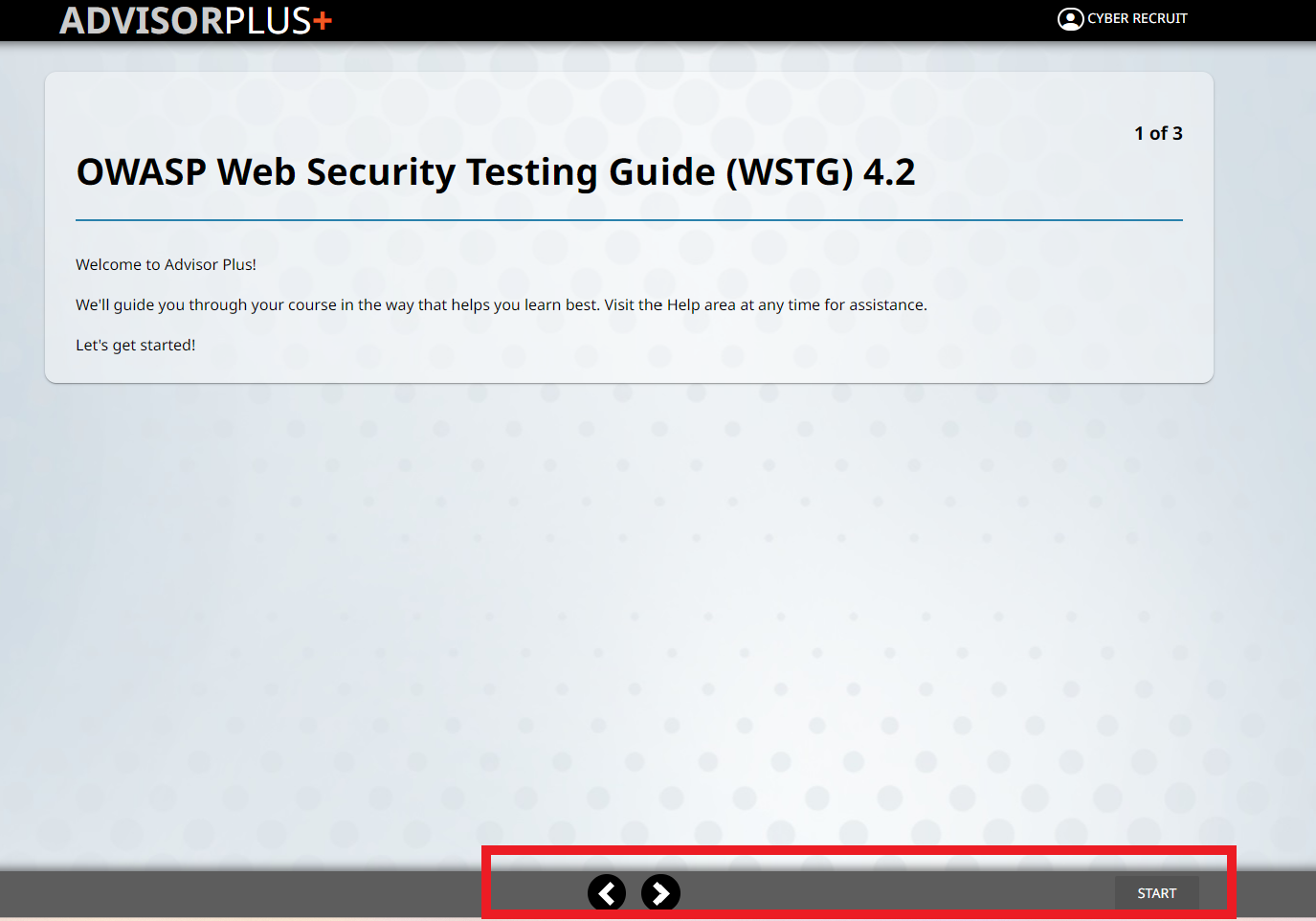
Orientation slides are only shown upon starting a course.
Use the arrows at the bottom of the screen to navigate the slides. When finished, click START to enter the course.
Depending on how your admin set up the course, you may have the option to set a Target Score. A target score is the ideal score you’d like to reach in the course. This can be changed later in the course, if desired.
Access all available course information and study modes from the Course Dashboard.
Welcome to your Course Dashboard. This is the main page of your course, where you can access all available study modes. Note: The study modes available to you may differ depending on how your admin constructed the course.

Course Dashboard View
Along the top portion of your screen, you’ll see all course information, including title and course image. Beneath this, you’ll see a bar titled, “Topics Passed.” When you first start your course, this bar will be at 0%. As you pass topics in different study modes, you’ll see the bar move closer to course completion.
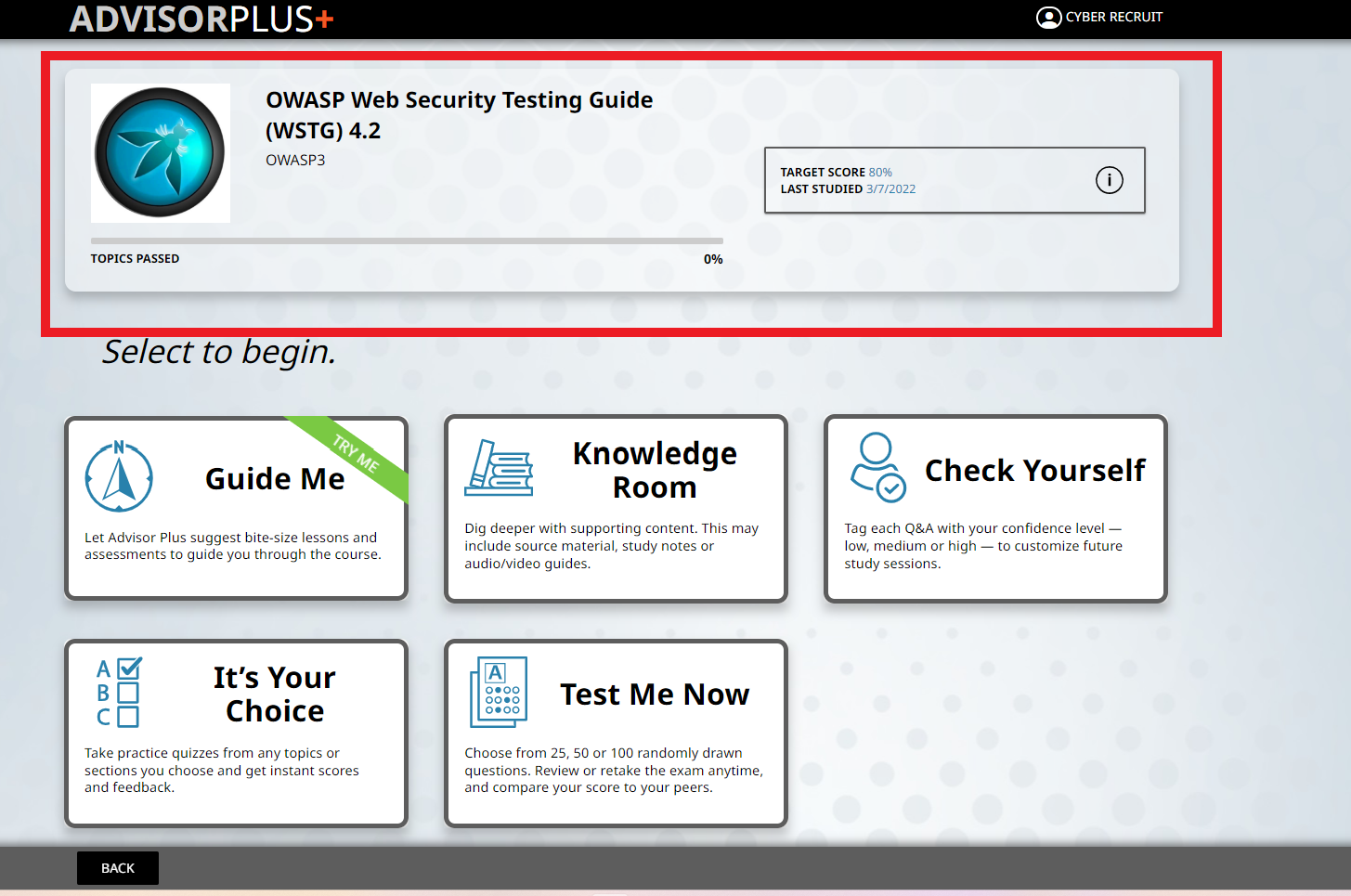
Course information available in the course dashboard
To the right, you may see different options depending on how your admin set up your course. Click on the info icon to see full course information. For some courses, you’ll be able to set your Target Score. For others, this will be determined by your admin. Similarly, some courses will permit you to clear your study history, if desired, where others will not.

View additional information and settings with the info button
Review all study modes available in Advisor Plus, as well as where to study individual item types, take practice exams and more.
Let’s get studying!
Advisor Plus features multiple study modes, each with a different focus. Study modes provide different ways to learn the material within a course. The same course content is available in all study modes, though some only feature specific study item types, which we’ll explore further. Some learners may find certain study modes more useful than others. And that’s the point! We offer a variety of study modes to suit every learner’s individual needs.
Note: The study modes available in a course depend on which study modes your admin selected, and therefore vary between courses.
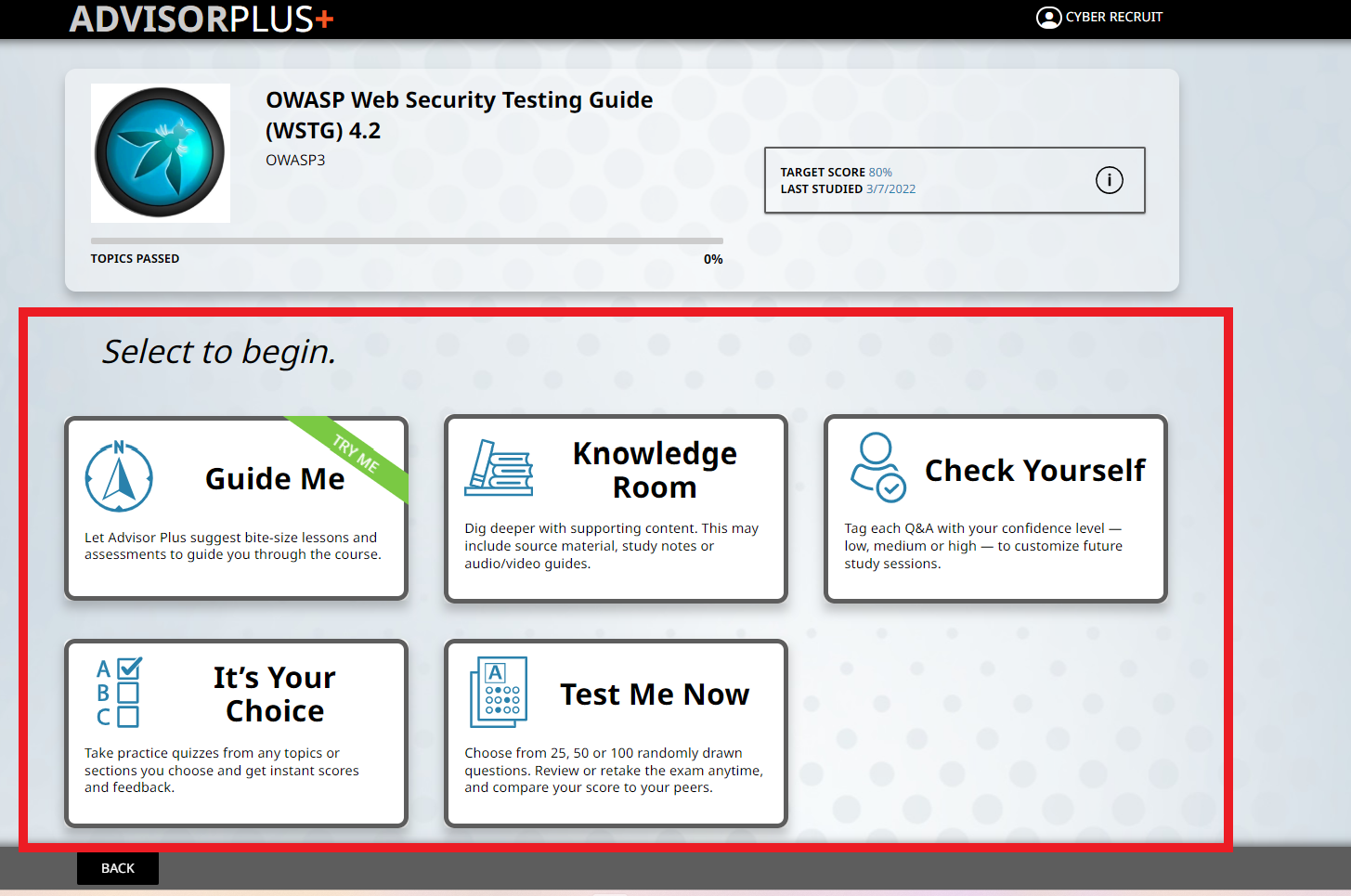
All the study modes available in Advisor Plus.
Guide Me is Advisor Plus’ guided study mode, and our recommended way of moving through your course. For more information on Guide Me, refer to the Guide Me section of this Quick Start Guide.

Guide Me study mode
In addition to the Guide Me study mode, you’ll find three self-guided study modes, known as practice modes: Knowledge Room, Check Yourself and It’s Your Choice. These three study modes present all the same information available in Guide Me, but in different ways.
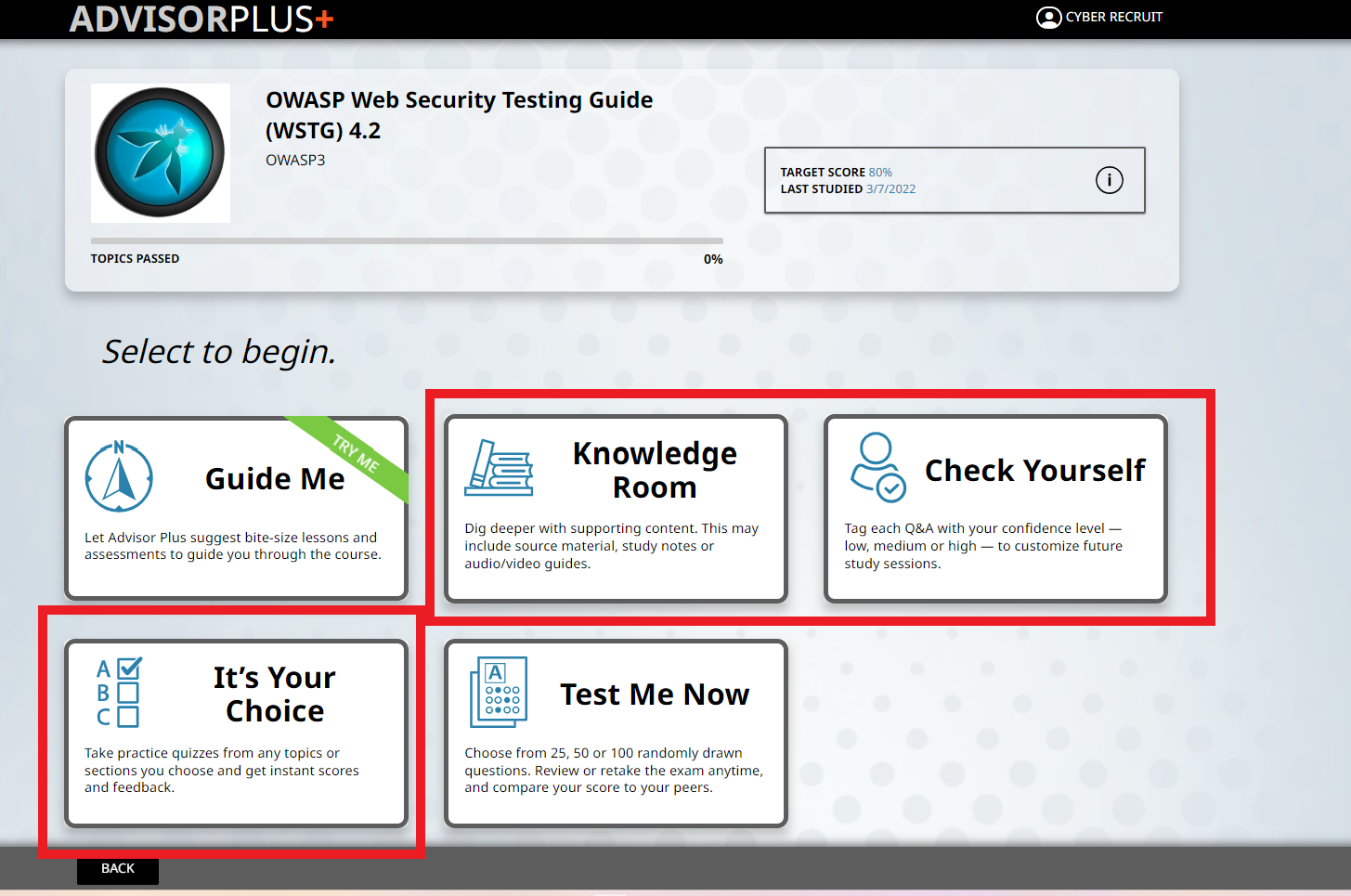
Practice study modes: Knowledge Room, Check Yourself and It’s Your Choice
Study items in Advisor Plus can be divided into three main categories that correspond with the three practice modes:
- Knowledge Room Non-graded study items: Source Material from a website or book, Study Notes and videos
- Check Yourself Self-graded study items: Flashcard-style Single-Answer questions that allow you to rate your own confidence level with the material.
- It’s Your Choice Auto-graded study items: Multiple-choice, Multiple-Select and Matching.
In the mock exam study mode, Test Me Now, all auto-graded (Multiple-Choice, Multiple-Select, and Matching) study items are available.

Test Me Now study mode
Advisor Plus provides many learning options. It’s important to remember that the same content is available throughout the study modes. For example, if you read Study Notes in a Guide Me lesson, those same Study Notes are available for you to study and review in Knowledge Room. Study Modes are simply meant to give you options on how to study, allowing you to spend more time with a topic you may be less familiar with, or only studying certain study item types that best fit your learning style.
Let’s explore each study mode further.
Guide Me is an adaptive study mode that leads you through the course in bite-size pieces. Guide Me utilizes lessons to teach content and assessments to test your understanding of the topic before suggesting you move on to the next topic in the course.

Guide Me study mode: Learn content in bite-sized pieces.
We recommend starting with the Guide Me study mode to become acquainted with your course and Advisor Plus before trying out other study modes.
Guide Me is designed as a guided study mode, meaning it will lead you through the entirety of the course utilizing lessons to teach content and assessments to test comprehension. It’s a preferred study mode for learners who prefer to move through a course sequentially, fully understanding one topic before moving on to the next.
When you enter Guide Me, you’ll see two main tiles. The next recommended step will always appear on the left side of your screen with a green banner that reads SUGGESTION. Following the suggested path with take you through the entire course.
The top header bar shows which section you’re in, the assessment status for that section, and provides an OVERVIEW button that shows your overall course progress from the perspective of Guide Me.
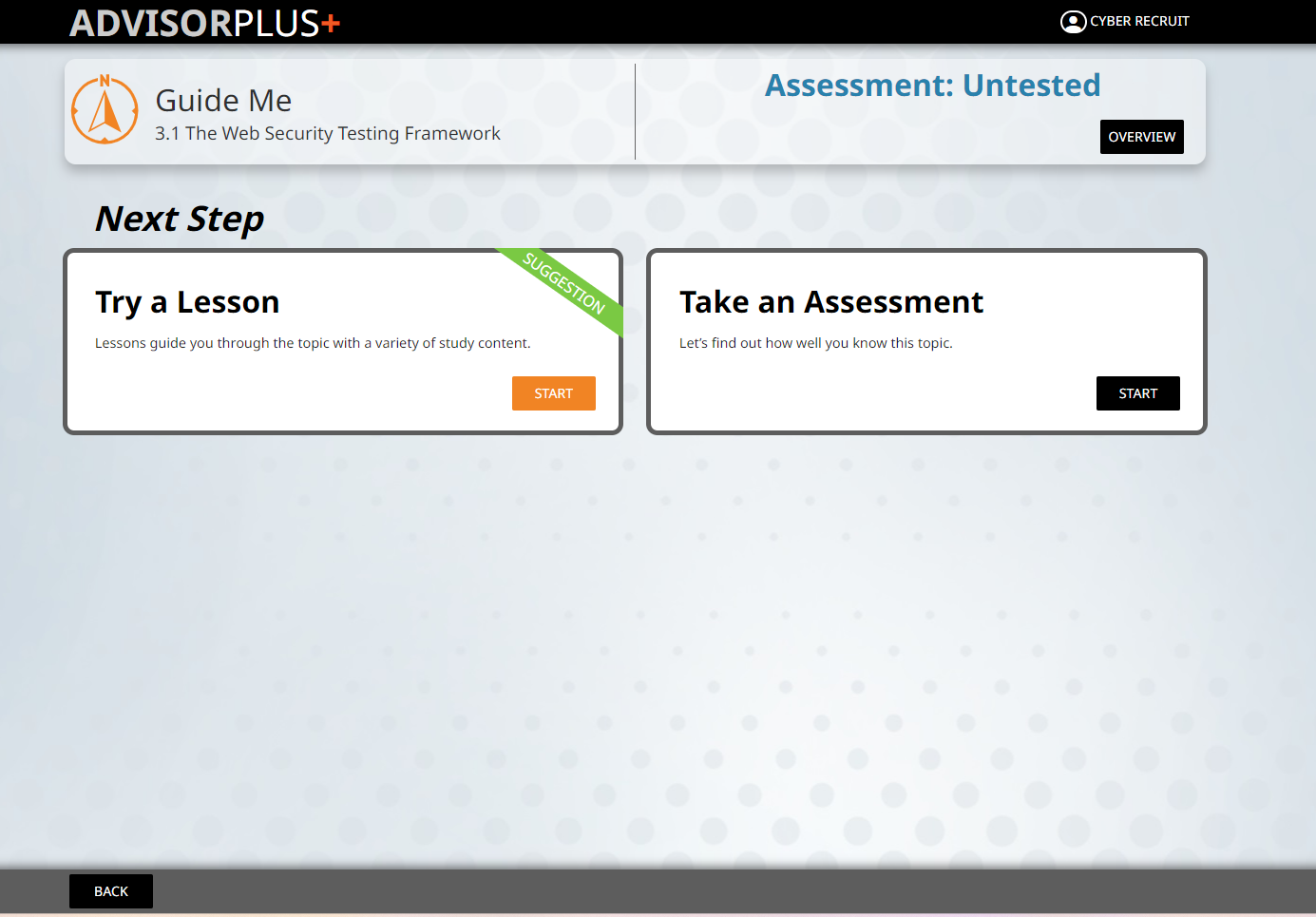
Guide Me – Lessons to learn content and Assessments to test comprehension
Note: What you see in Guide Me depends on how your course was set up. Some courses may only have lessons, whereas some may only contain assessments. Guide Me can still be used to complete your entire course either way.
Knowledge Room contains non-graded study items, including Source Material, Study Notes and Videos. Knowledge Room is designed as a learning base for the course, to read or watch content.
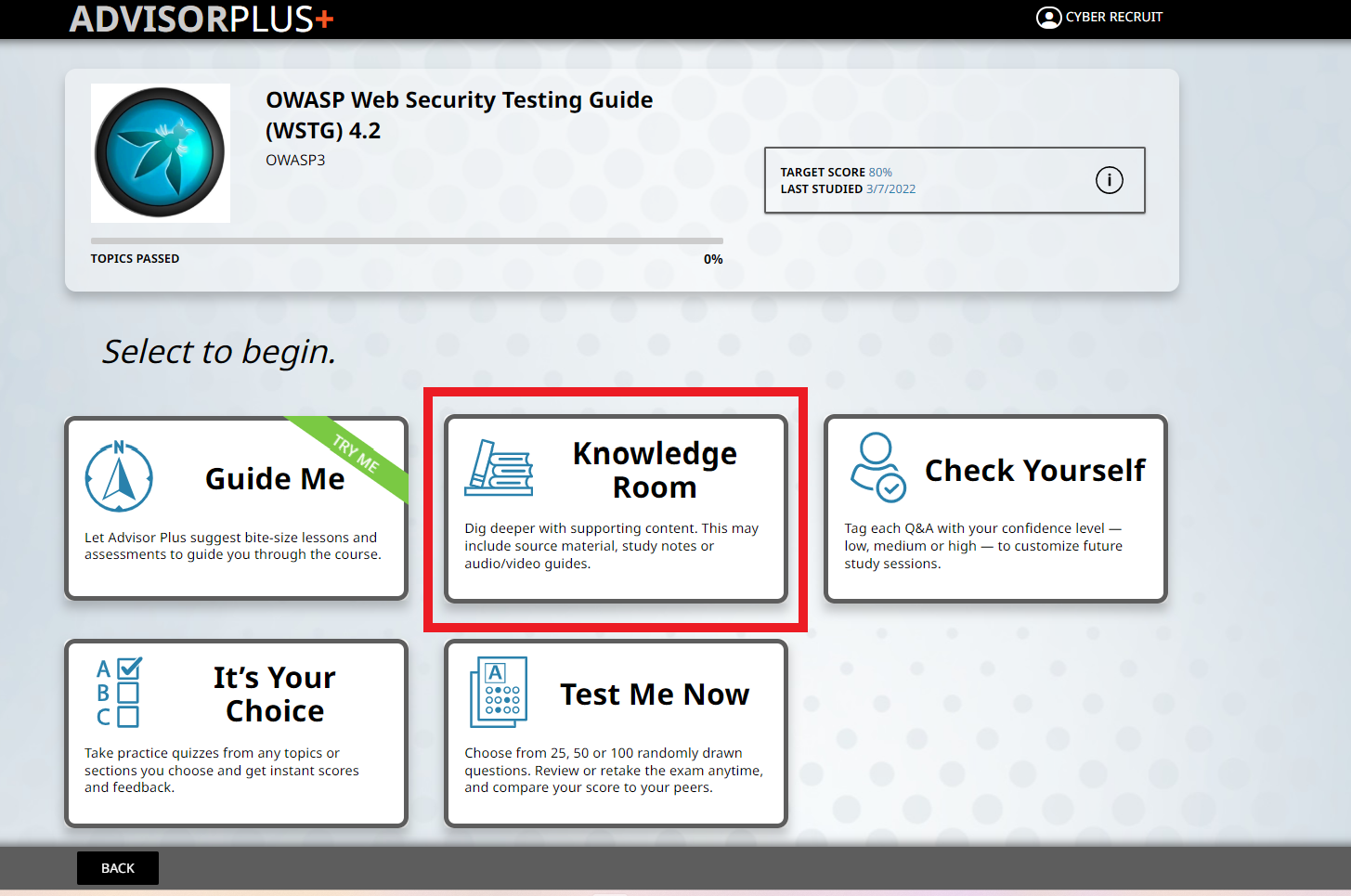
Knowledge Room study mode
When you first enter Knowledge Room, you’ll see the top level of the Table of Contents in the center of your screen. Click the carrot icon to expand down the full Table of Contents.
On top is a progress bar to keep track of how many study items non-graded study items you’ve seen. A topic is considered complete in Knowledge Room once you’ve seen all study items within that topic.
On the right side you’ll find the Filter settings. This is an easy way to choose what you’d like to study, filtering by study item type or study item status. Access these filters at any time by clicking the filter icon.
This Table of Contents and filtering is available for all practice study modes, though progress may be tracked a bit differently between them.

Knowledge Room
To begin studying, select your desired section from the Table of Contents. Close the filter menu by clicking the left bar of the Filters side menu. Expand the Table of Contents by clicking on the carrot icon (triangle) next to the title of the top level of your course in the center of the screen. Here is where you’ll select what to study, by clicking the check box next to the desired section.
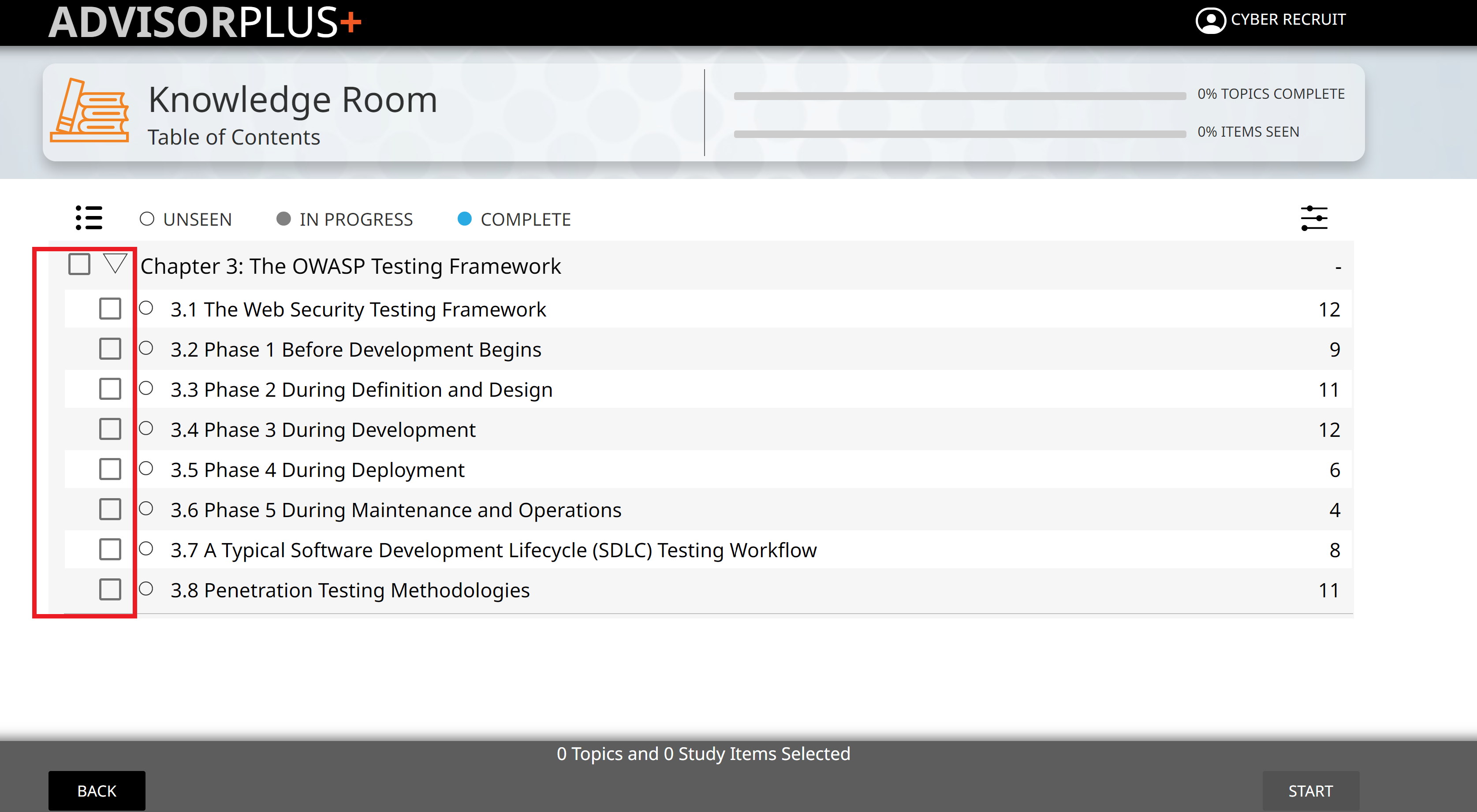
Knowledge Room Table of Contents
Depending on the structure of your course, you may have multiple levels of content within the Table of Contents. If this is the case, you will see carrot icons next to the title of modules that contain more content.
Click the check boxes next to the sections you’d like to study. You can chose to study as many or as few sections per study session as you’d like. When you’re ready, click Start at the bottom of the screen to start the study session.
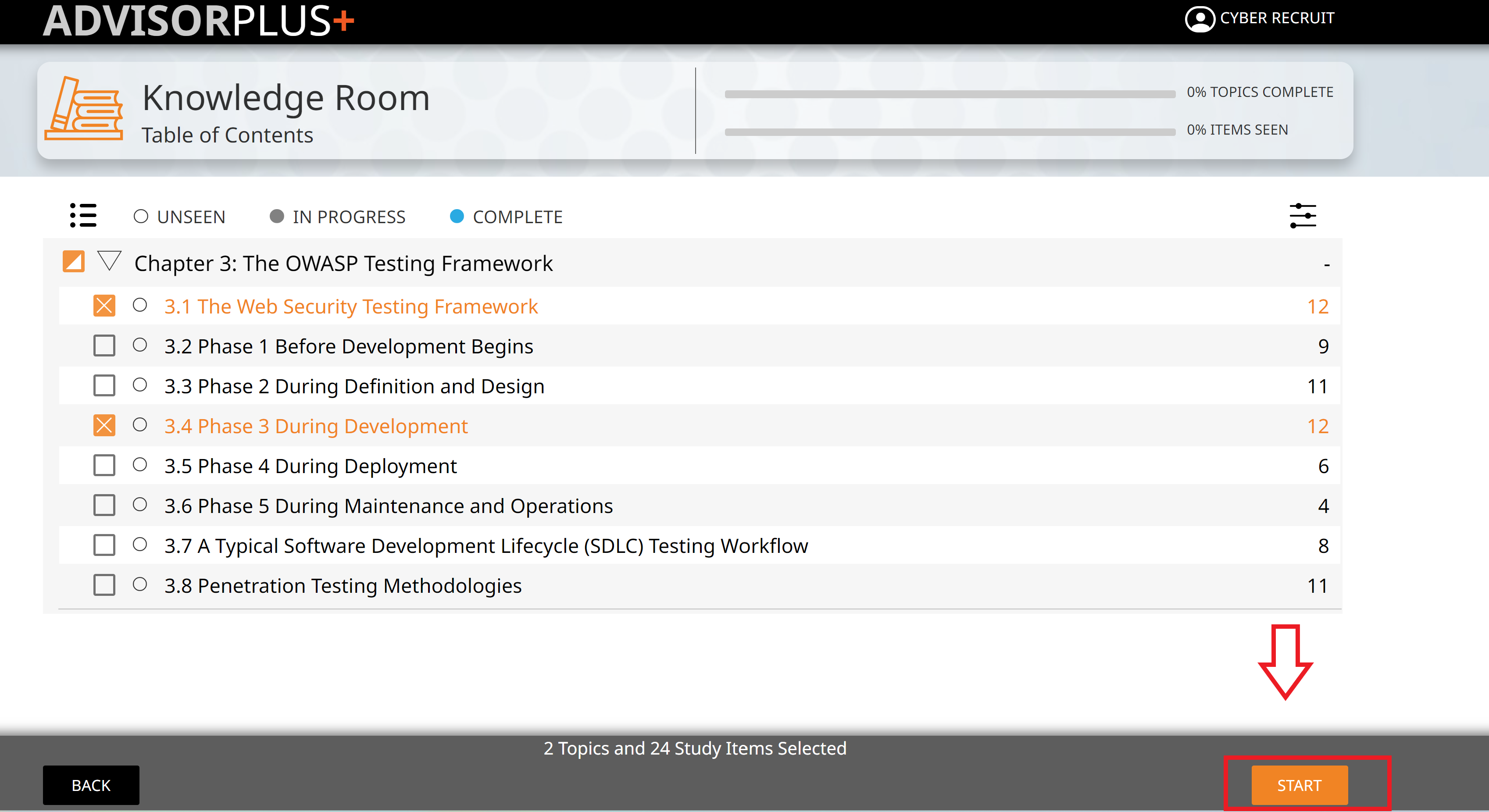
Select items to study in Knowledge Room
Use the arrows at the bottom of the screen to navigate through study items. The progress bar at the top will progress as you move through each study item. Click on the info button to view information about where the study item is located within the course. Close a study session at any time by clicking Close.
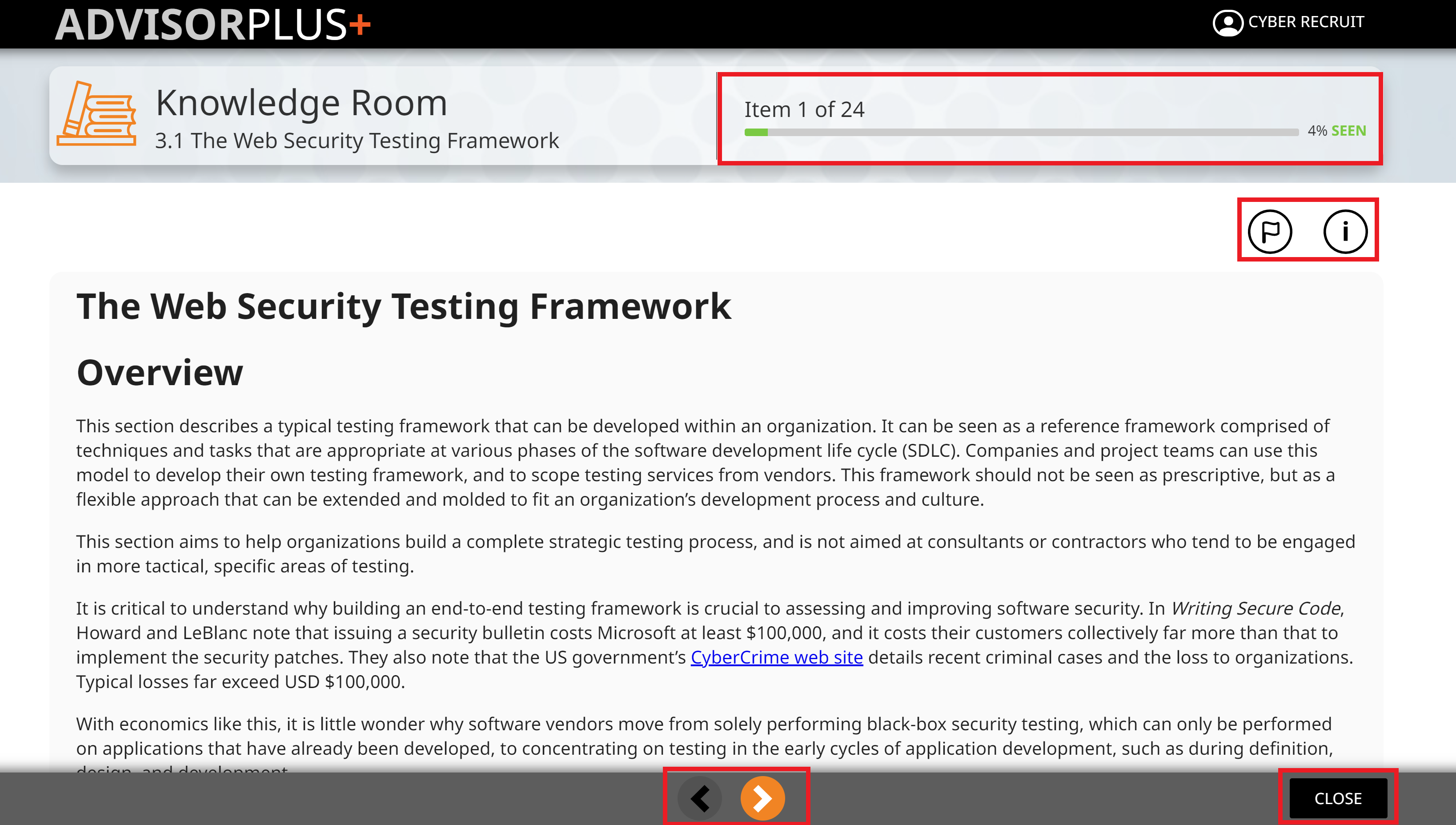
Inside a study session in Knowledge Room
Check Yourself contains self-graded study items such as Single-Answer questions and Terms. Use Check Yourself to become familiar with terms and concepts, and gauge your confidence level within specific topics.
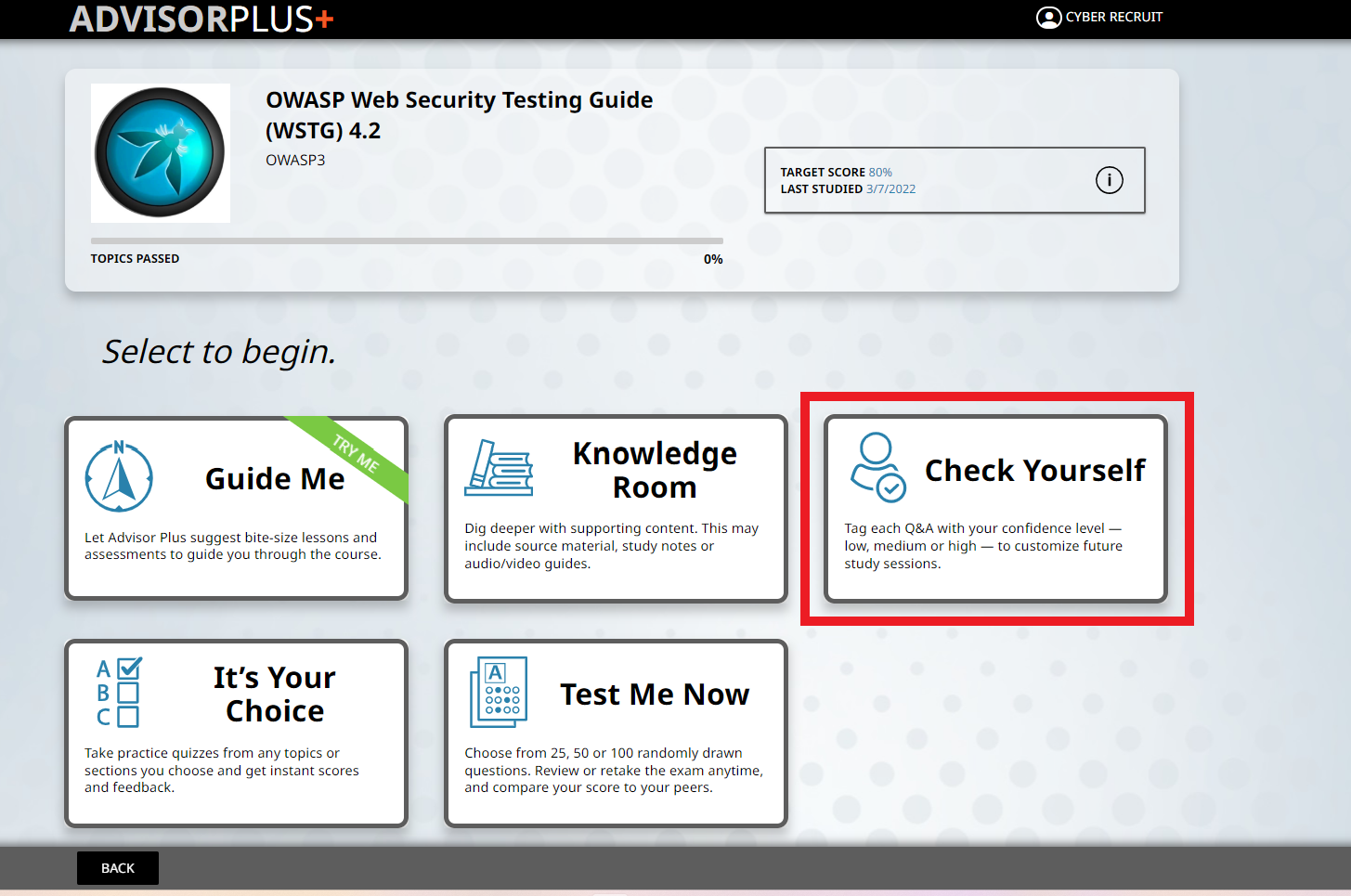
Check Yourself study mode
You’ll see the full Table of Contents for the course, and the number of study items available in each section. On the top of the page is the percentage of items answered, and the percentage of topics you’ve marked as high confidence.
A section is marked complete once you’ve answered all the questions in a section, regardless of confidence level. Once you obtain a high confidence level within all items in a section, it is marked as Confident.
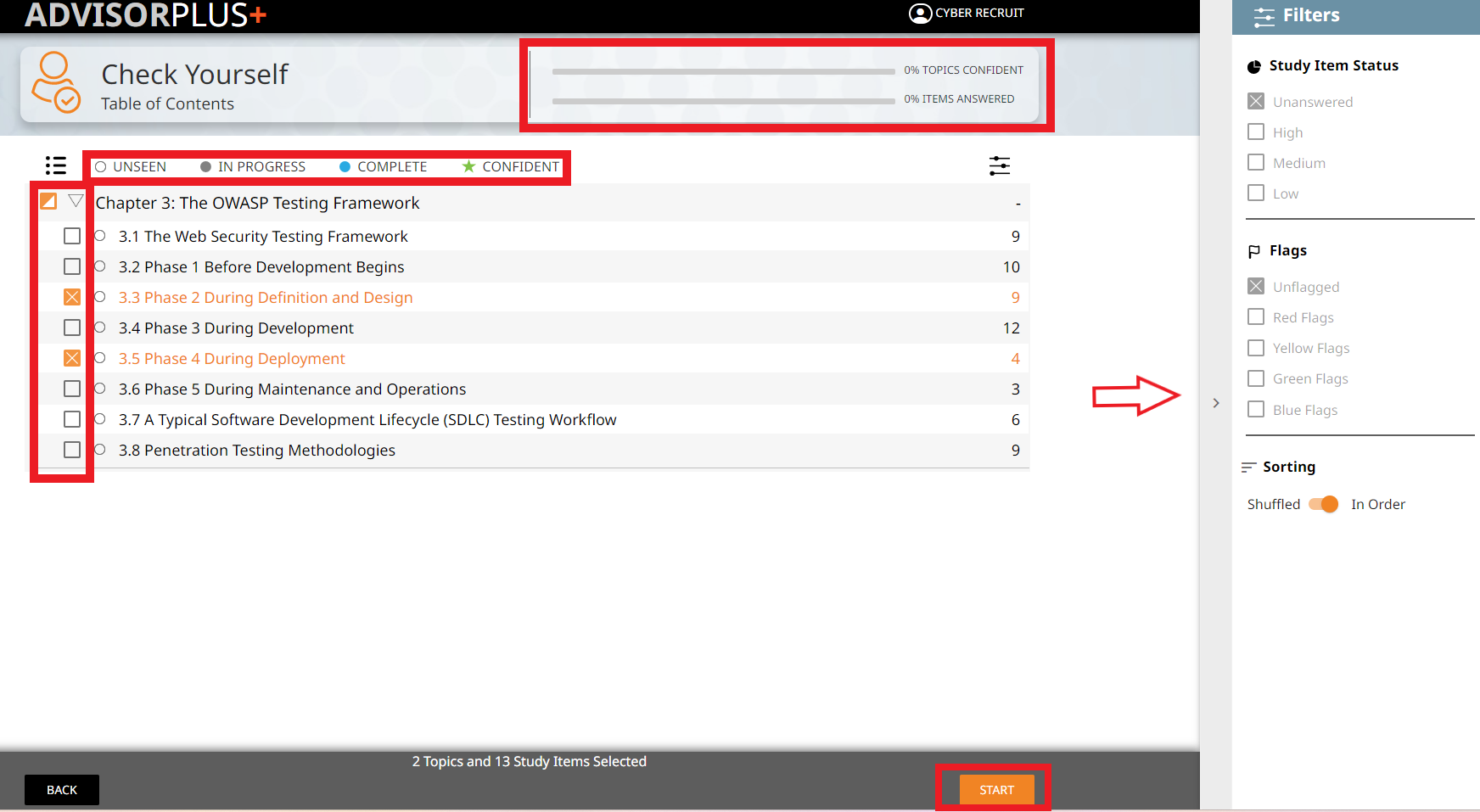
Check Yourself Table of Contents
In Check Yourself, you’ll be presented with content in your own time, and when ready, you can reveal an answer and select the confidence level you feel most appropriately matches your comprehension.
The total number of items you’ve marked as low, medium and high confidence for that study session is always available in the upper right corner. Click Finish when you are done with a study session, or Close to save your progress and exit during the middle of a study session.

Check Yourself study session
It’s Your Choice contains auto-graded study items: Multiple-Choice, Multiple-Select and Matching. These are the same study item types used in Guide Me Assessments and mock exams in Test Me Now. Use It’s Your Choice to test your comprehension of a topic and receive instant feedback.
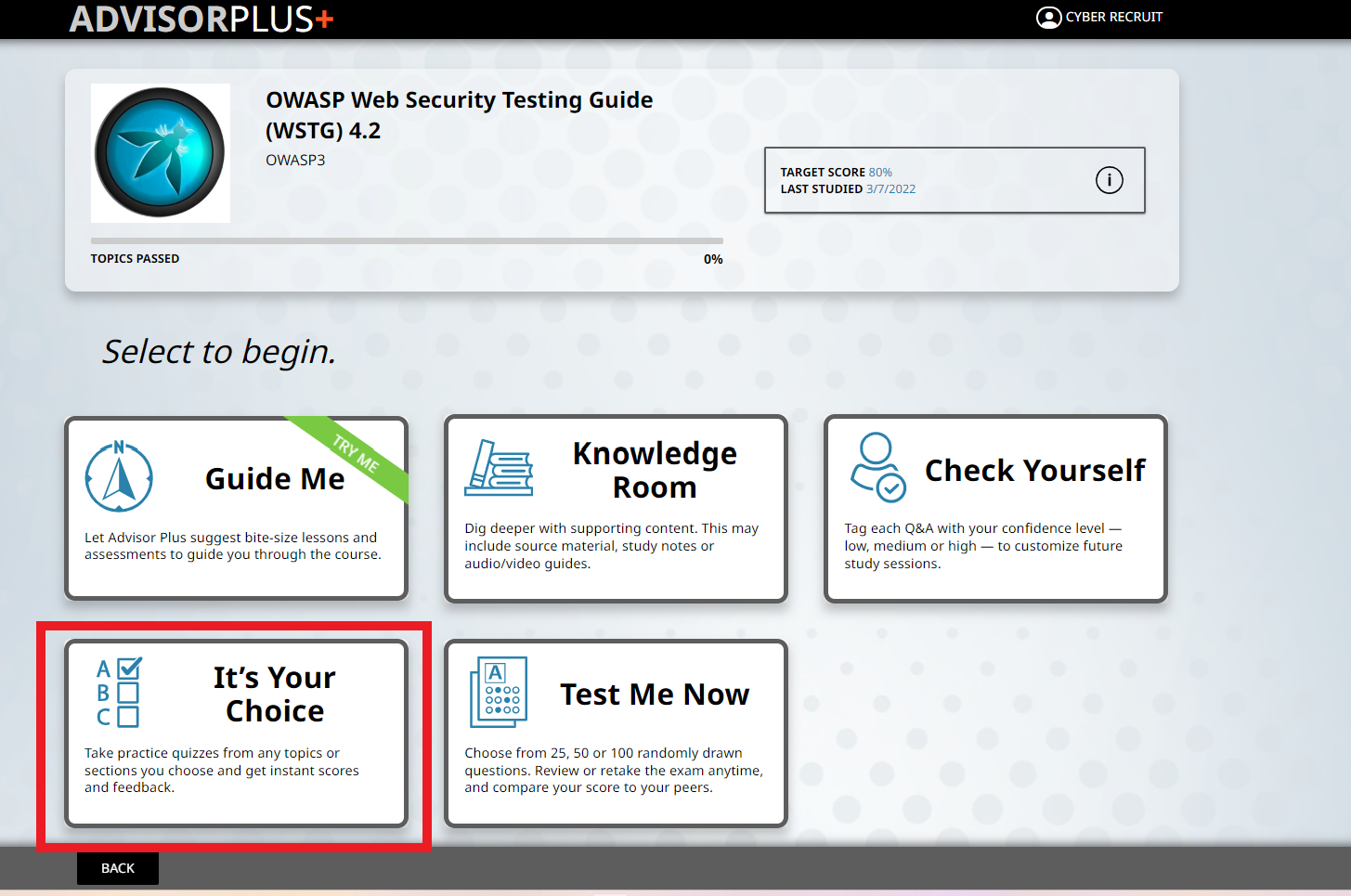
It’s Your Choice study mode
Select which sections you’d like to study from the Table of Contents page. Utilize filters to focus on specific study item types, or questions you’ve previously answered incorrectly. A section is considered mastered in It’s Your choice when you answer all the questions in a section correctly.
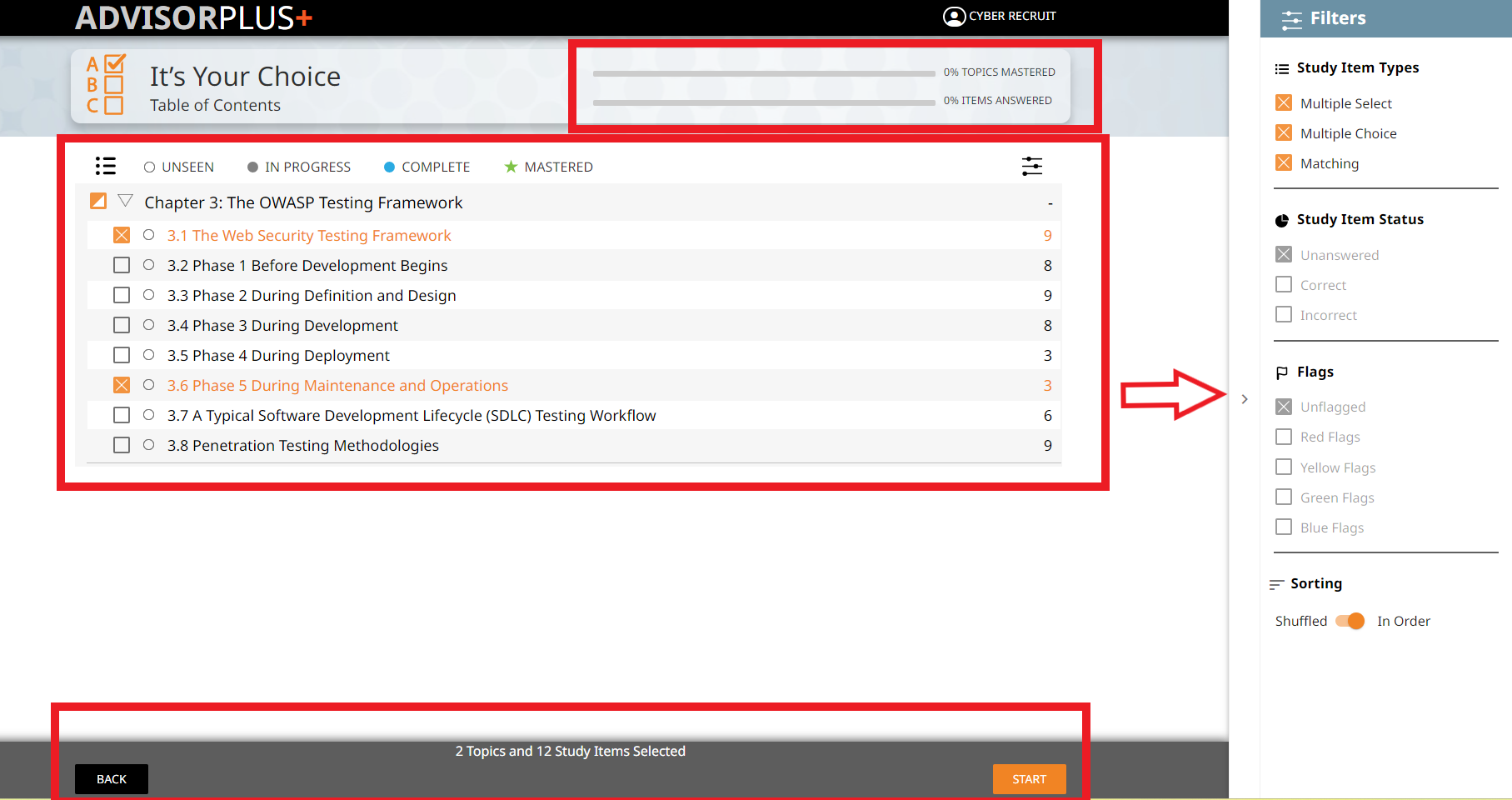
It’s Your Choice Table of Contents
It’s Your Choice presents questions in a practice quiz style format, providing instant feedback and peer statistics. For Multiple-Choice study items, select one correct answer. If you answer incorrectly, your selection will appear in red and the correct answer will appear in green.
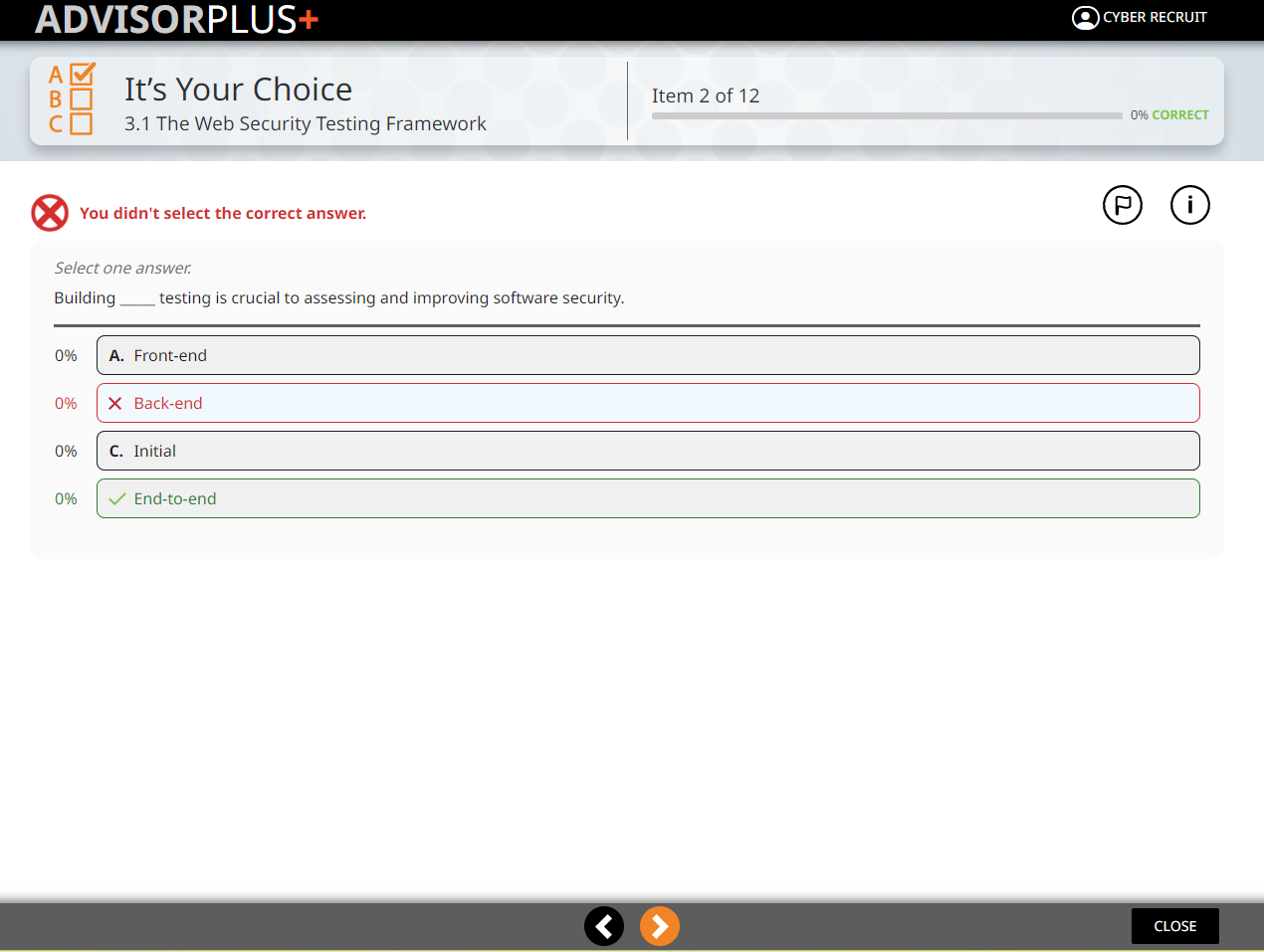
Multiple-Choice study item in It’s Your Choice
For Multiple-Select questions, select all correct answers. When you are done making your selections, click the lock icon on the action bar to confirm your answers. You’ll then receive your feedback and the right arrow will appear to move on to the next study item. To answer a Multiple-Select question correctly, you’ll need to select all the correct answers.
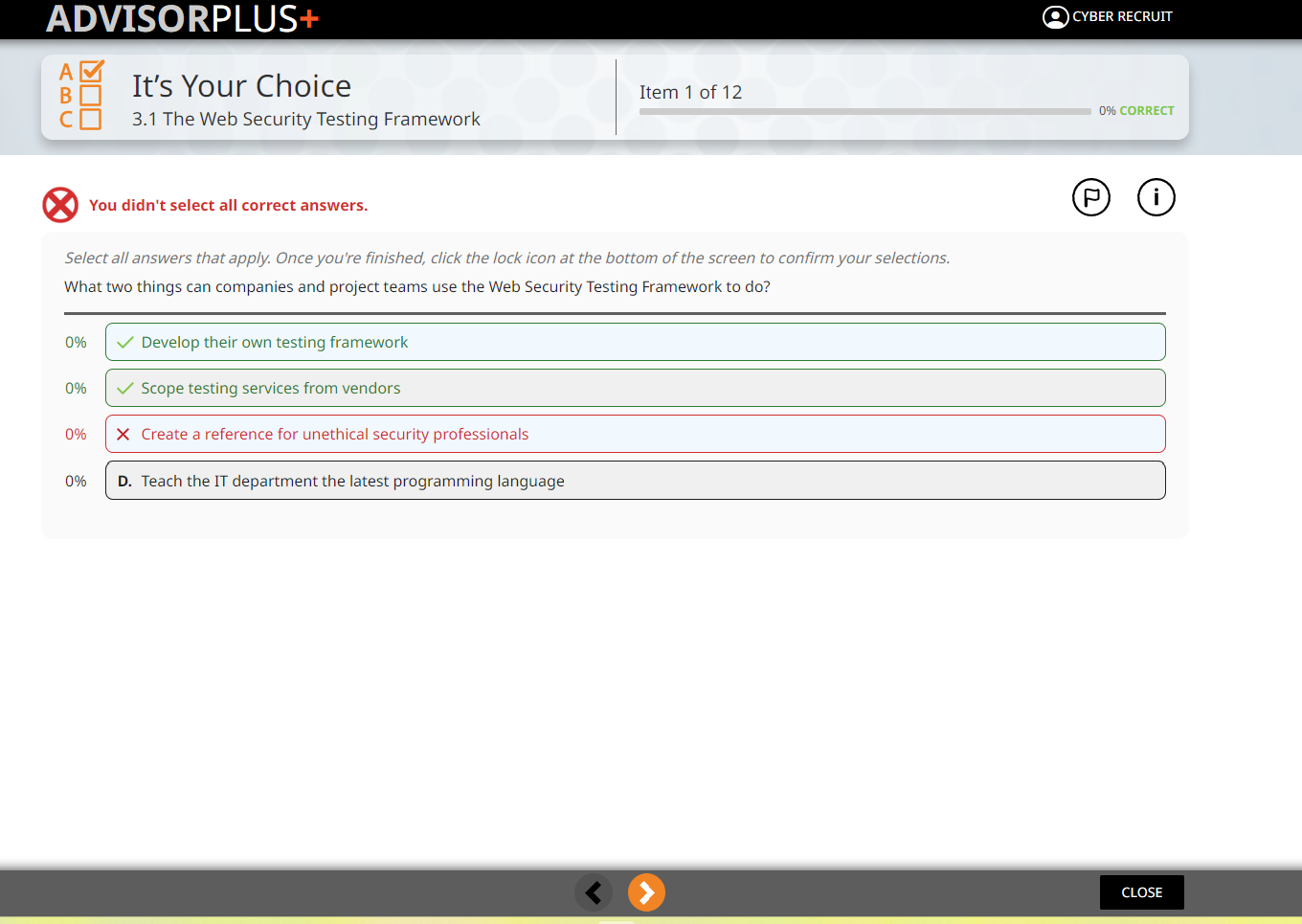
Studying a Multiple-Select study item in It’s Your Choice
For Matching questions, select an item from the list on the left. Once you’re finished, click the lock icon at the bottom of the screen to confirm your selections. You’ll then receive feedback. To view correct answers, click on any item on the list from the left. To answer a Matching study item correctly, you’ll need to make every match correctly. No partial credit is given.

Studying a Matching study item in It’s Your Choice
Test Me Now offers practice exams, drawing random 25, 50 or 100 auto-graded question exams from the entirety of the course auto-graded study item content.

Test Me Now study mode
On the first page, you’ll see a graph that plots your test history to track improvement. Select what size exam you’d like at the top under Test Setup. Above Test Setup you’ll see two available tabs, NEW TEST (the tab you’re on) and RETAKE TEST.

Test Me Now – New Test
In the RETAKE TEST tab, you can see all of your previous exam scores, along with peer statistics. This will show you where you stand among your peer’s (other learners enrolled in the course) scores. You can also review any exam to see which questions you’ve answered correctly or incorrectly. Additionally, you can retake any exam. When you retake an exam, your previous score will still be available for you to see.
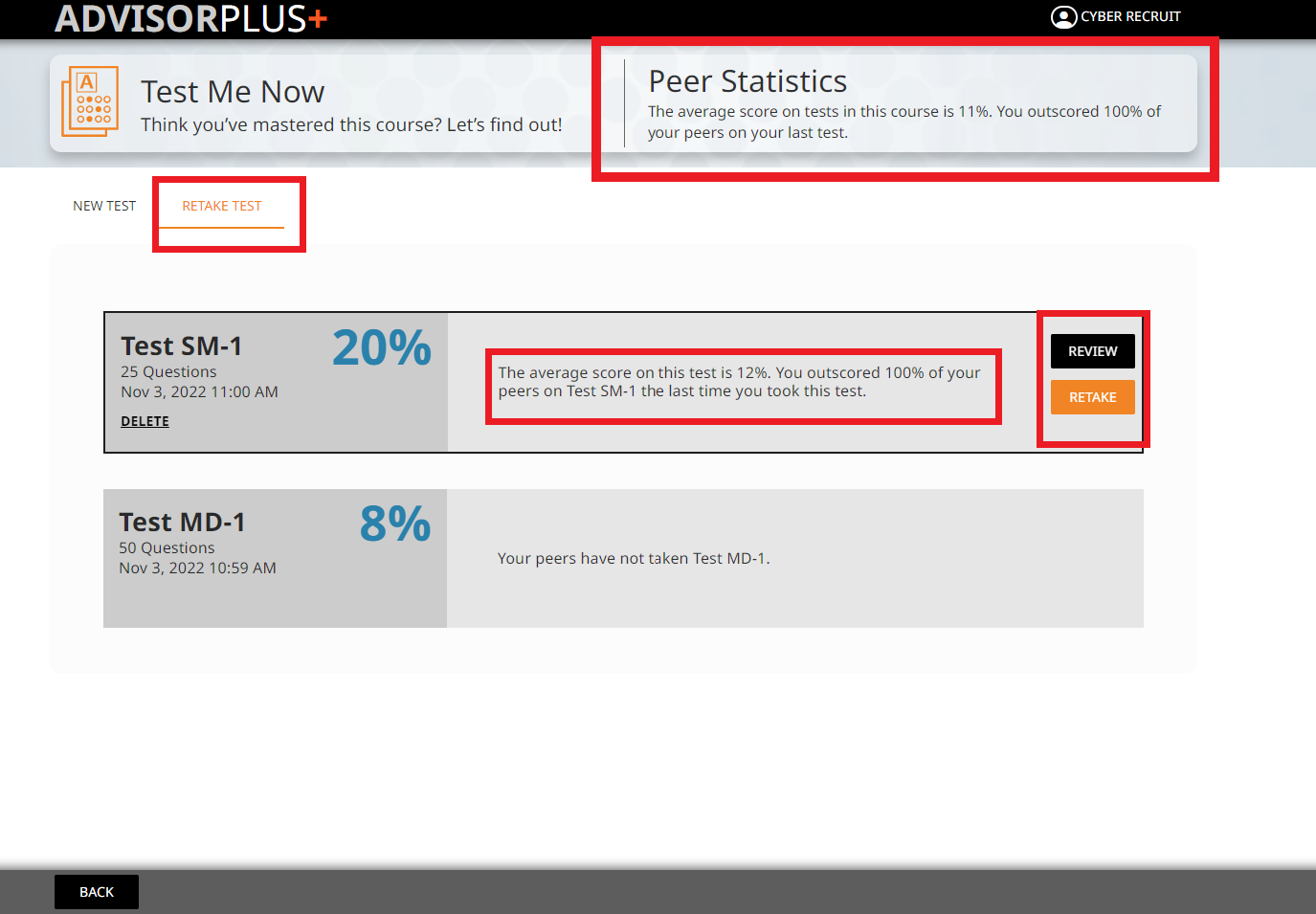
Test Me Now – New Test
Unlike It’s Your Choice, you won’t receive immediate feedback in an exam in Test Me Now. This is to mimic a real exam, where you won’t know your score until the end. Along the top, you’ll see which section the study item you’re viewing comes from, along with a progress bar showing how far into the exam you are. Flags apply across study items, meaning if you flag a question in Test Me Now, it will also be flagged in It’s Your Choice for you to study later. You’ll receive your test score once you complete the exam.
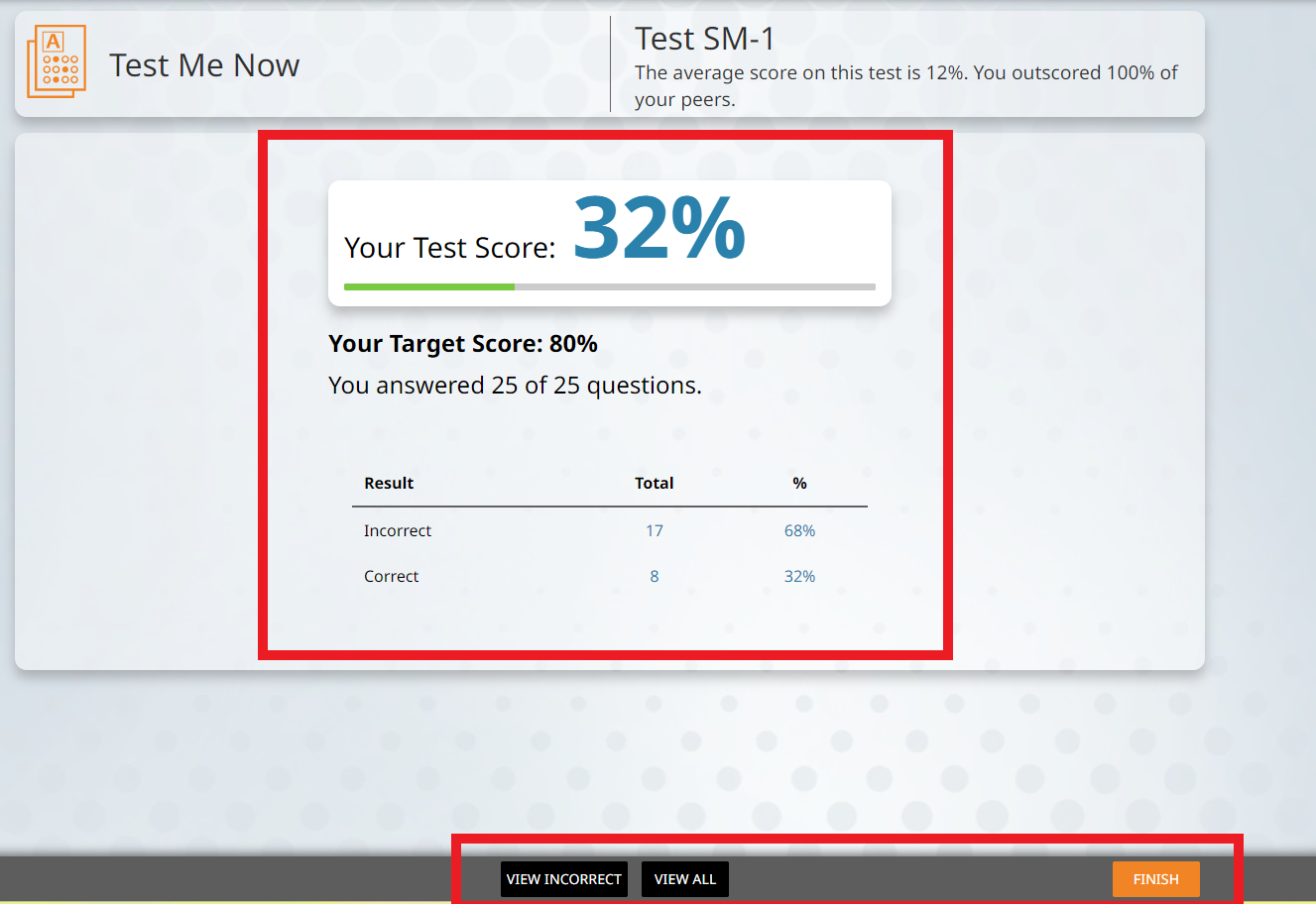
Test Me Now exam results
Find more helpful reference at any time within Advisor Plus+.
That covers all you need to know to start learning with Advisor Plus! Access the Help Center at any time by clicking on your name in the upper right corner. Here, you’ll find helpful FAQs and a link back to this Quick Start Guide to view at any time.

Help and Contact Us
For questions you can’t find the answer to, use the Contact Us form to send our team a message. We hope you enjoy Advisor Plus and find its capabilities helpful to your learning goals!